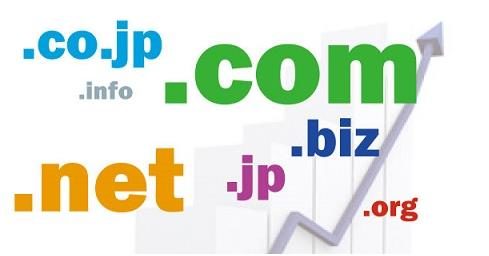
<ドメインとは>
サーバーが土地だとすれば、ドメインは住所(家の場所)にあたるものだと思って下さい。
http://www.example.com ←この URL の example .com の部分がドメインです。
(www. は有っても無くても両方アクセス可能です)
独自ドメインとは 、完全なる自分だけのURL( http://~)を持つことを意味します。
独自ドメインを取得して、あなただけのオリジナルURLでブログを運営して下さい 。
なお、今回の作業はエックスサーバーで独自ドメインを取得して、そのドメインをエックスサーバー側に設定する方法を解説しています。
それでは独自ドメインの取得方法を解説していきます。 ↓↓↓↓↓
エックスサーバーのホームページ を開いて
①右上端の【ログイン】から
②【インフォパネル】をクリック
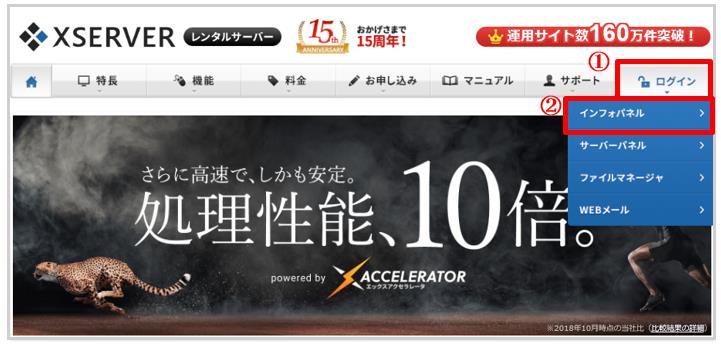
エックスサーバー契約手続き時のアカウント設定完了のお知らせメールに記載してる 【ユーザーアカウント情報】のID又はメールアドレスとパスワードを見て下さい。
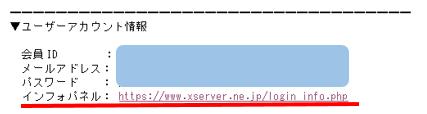
ID又はメールアドレスとパスワード入力して【インフォパネル】に入ってください。
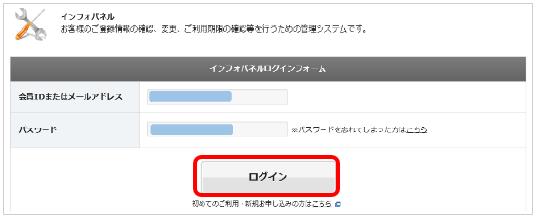
左下の【サービスお申込み】から手続きをして下さい。
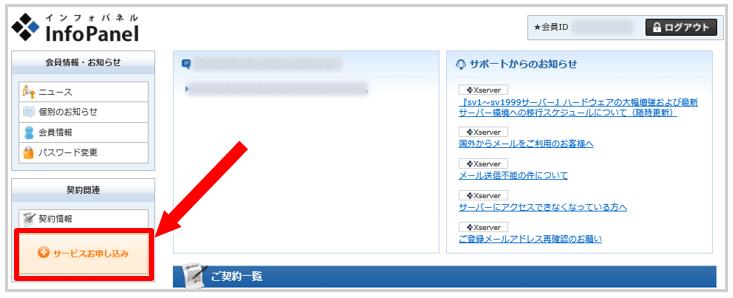
下の【Xdomain】の『新規申し込み』を選択
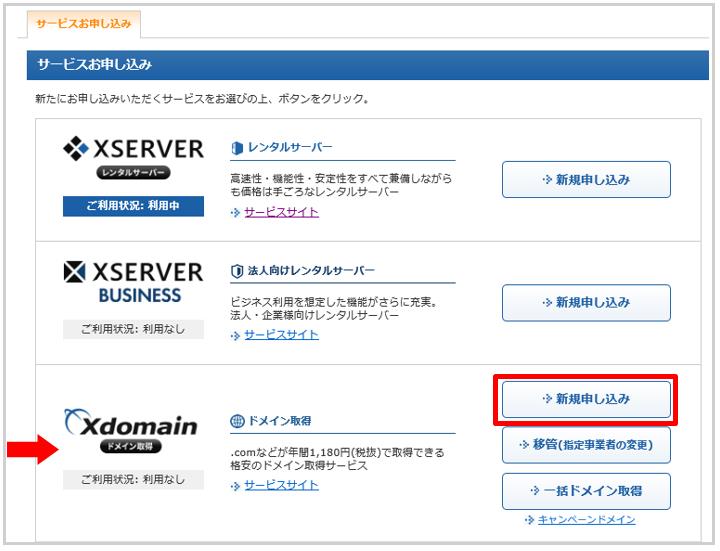
サービスお申込みの【利用規約・個人情報取り扱い】を了承しましたら『同意する』をクリック。
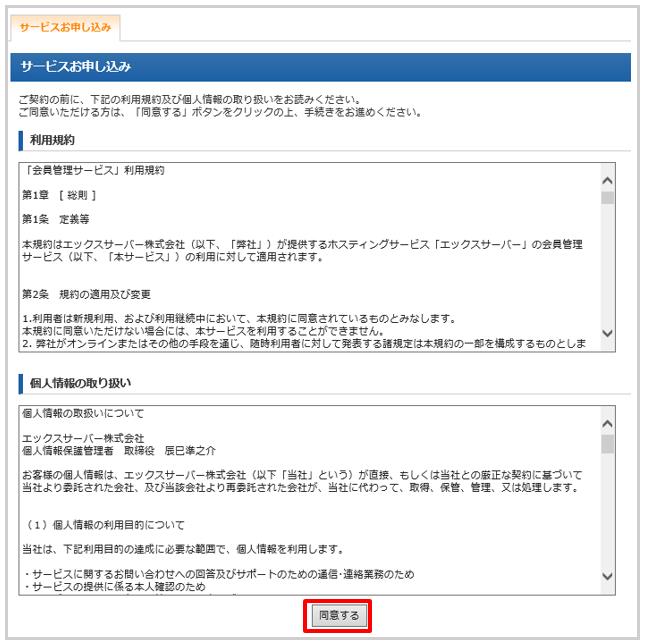
真ん中の枠に希望するドメイン名を入力します。 (すでに使われているドメイン名は取得できません)
ドメイン名を入力したら、下の『ドメイン名チェック』をクリック
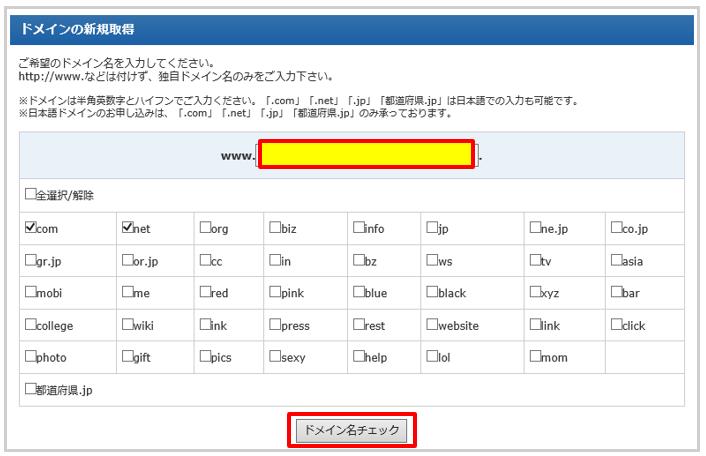
希望するドメイン名が取得可能なら画像の様に表示されます。 (.comや.netは、先ほどの画面にチェックを入れたときのものです)
必要箇所にチェックを入れ、『お申込み内容の確認・料金のお支払い』をクリック
※ネームサーバーの初期設定は、【『エックスサーバー』を設定する(標準)】にチェックを入れた状態にします。
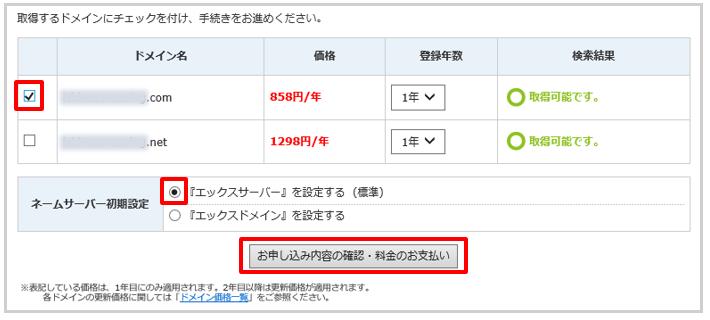
次に支払い方法を選択します。
支払い方法は、クレジットカード・銀行振込・コンビニ・ペイジーの中から選択できますので、お好みの支払い方法を選んでください。(画面はクレジットカードでの支払い方法です)
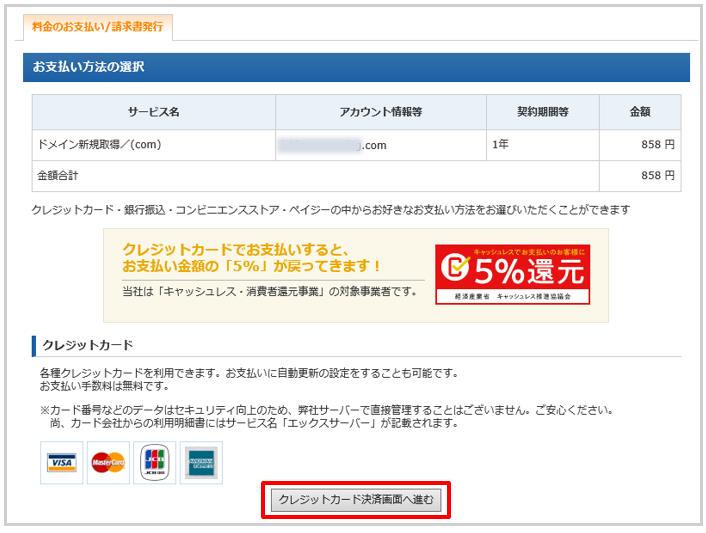
必要箇所に入力し『カードでのお支払い(確認)』をクリック。
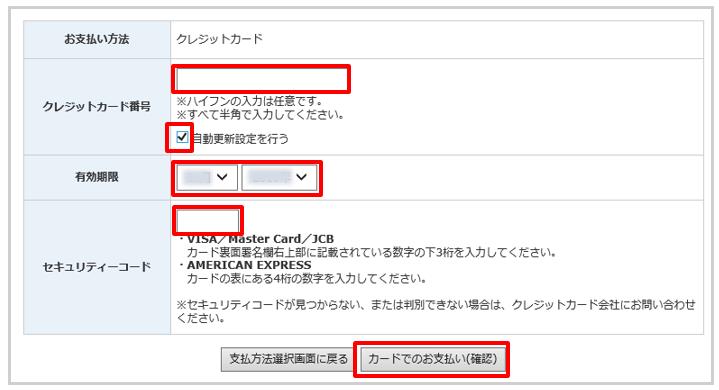
確認画面に問題がなければ『カードでのお支払い(確定)』をクリックします。
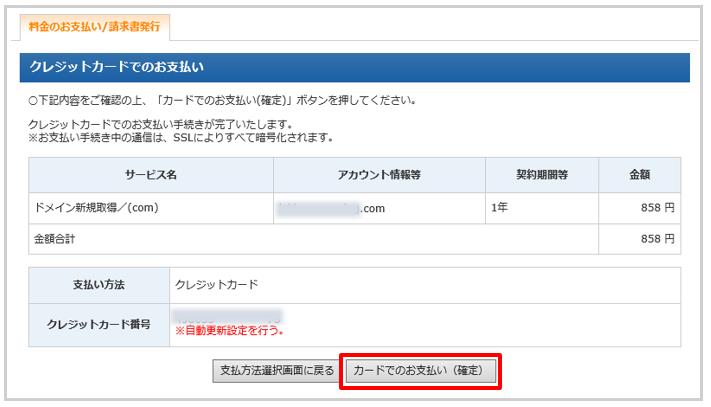
『料金のお支払いが完了しました』画面がでます。
これで独自ドメインの取得が出来ました。
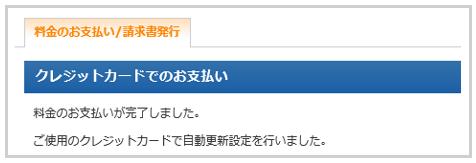
独自ドメインをエックスサーバー側に設定
次に取得しました独自ドメインをエックスサーバー側に設定します。
①右上端の【ログイン】から
②【サーバーパネル】をクリック
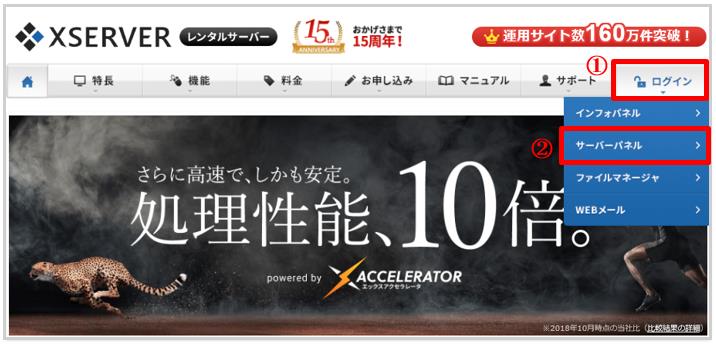
ログイン画面で、サーバ―ID、サーバーパスワードを入力し『ログイン』をクリック。
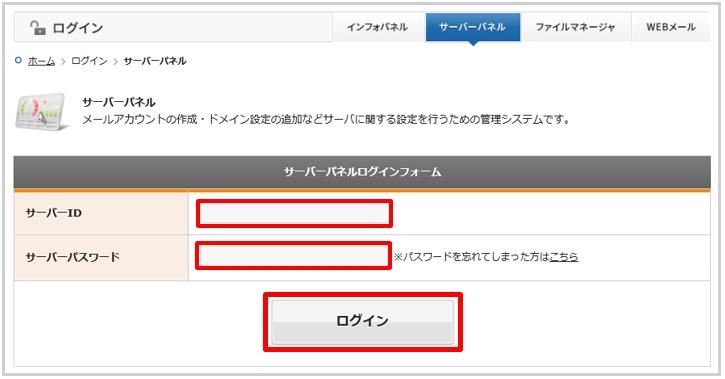
サーバーパネルのID・パスワードは最初の試用期間サーバー設定通知メールに記載しているサーバーアカウント情報です。
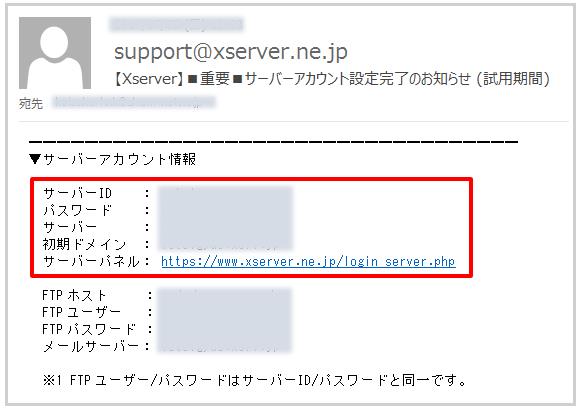
サーバーパネル画面の『ドメイン設定』をクリック
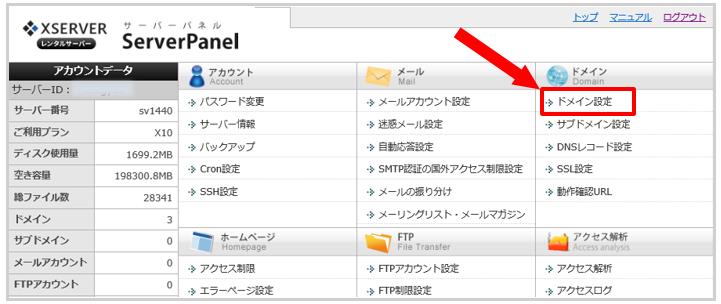
【ドメイン設定追加】タグを選択します。
取得したドメイン名を入力して『確認画面へ進む』をクリック。
※【無料独自SSLを利用する】と【高速化・アクセス数拡張機能「Xアクセラレータ」を有効に する】には、必ずチェックを入れておきましょう。 (独自SSLにチェックすることで、ブログのSSL化(https://~)ができます。
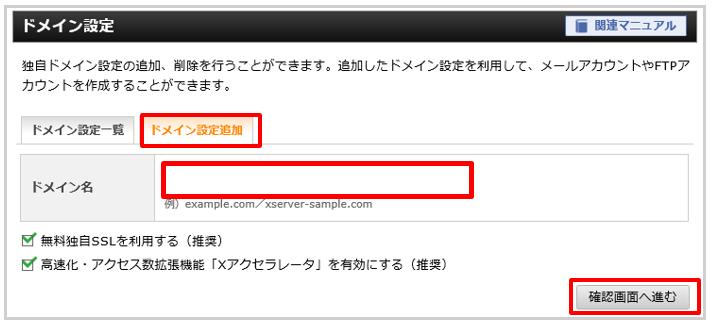
確認画面が表示されるので、『追加する』をクリック
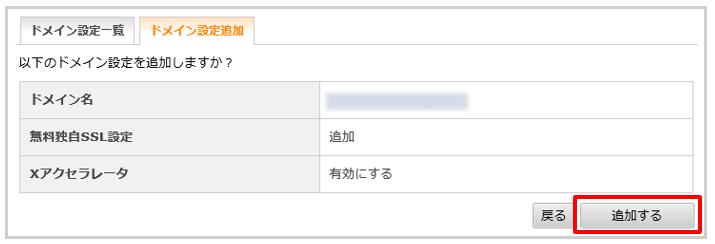
【ドメイン設定の追加を完了しました】の表示が出ます。
赤枠内に取得した自分専用の独自URLが作成されました。
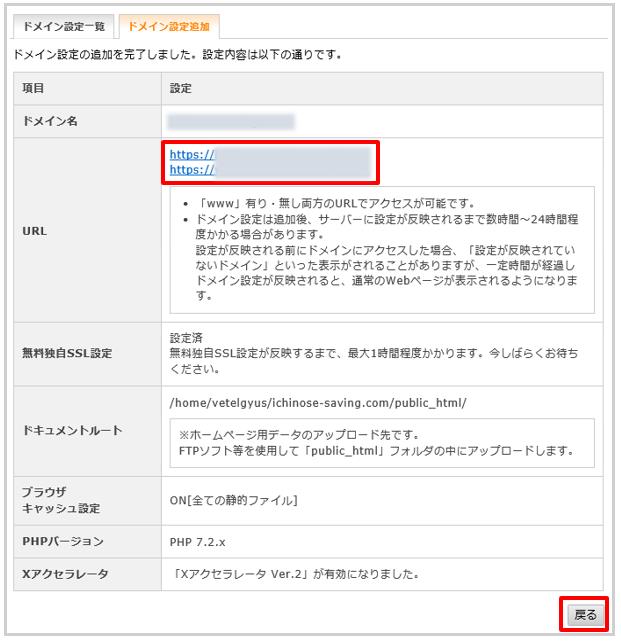 最後に一番下の『戻る』をクリックすると ↓↓↓
最後に一番下の『戻る』をクリックすると ↓↓↓
この画面になり、作成したドメインの所に『反映待ち』の表示が出ます。 (※反映されるのはmax1時間ぐらいかかります。)
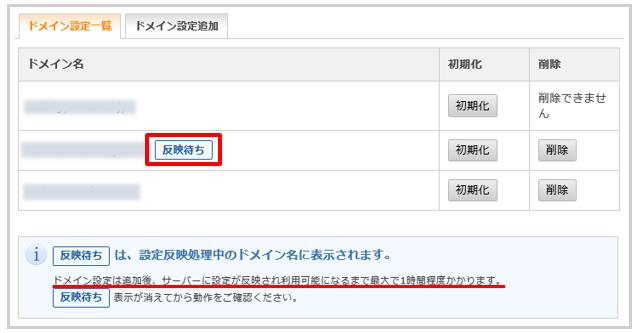
試しに取得した独自ドメインのURLをブラウザーのアドレスバーに入力表示し、検索してみて下さい。
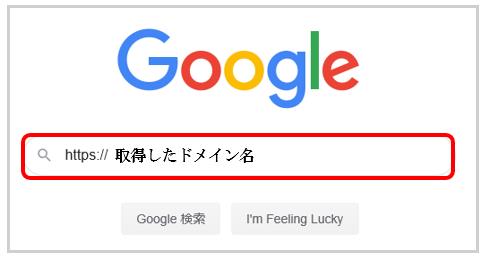
まだネット上に設定が反映されていなければ、以下のようなメッセージが出ます。
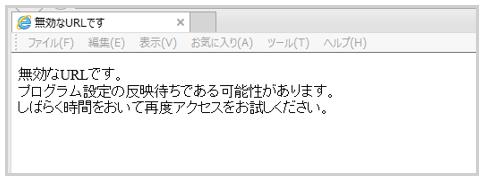
そして、設定が反映されると、以下の画面に切り替わります。.jpg)
この状態は『ホームページ(wordpress)へのアップロードがされていない』
・・・ということです。
ですので、次はwordpressのインストール作業をして、ブログを作成出来る状態にしていきます。
↓↓↓↓
⇒ WordPressのインストール設定 を参照ください。
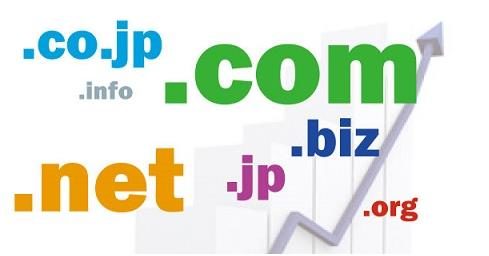

最近のコメント