目次
【BackWPup】とは
BackWPupは、WordPressで構築したWebサイトを丸ごとバックアップできるプラグインです。
WordPressのバックアップ時には、データベース及びサーバー上にあるファイルのバックアップができます。
サーバー上のファイル 画像、テーマ、プラグインなどの記事以外のファイル(ファイルサイズが大きい)
データベース上のデータ 記事、カテゴリ、コメント、管理画面などの設定(ファイルサイズが小さい)
このプラグインは、一度設定すればサーバーのデータとデーターベースのデータのバックアップを定期的に行ってくれます。
バックアップの保存先は、様々なオンラインストレージサービスやFTP接続でのバックアップに対応しています。
ちなみにオンラインストレージの種類は・・ ・Dropbox ・Google Drive ・OneDrive
などがあります。
それでは【BackWPup】の導入方法を解説します。
【BackWPup】のインストール方法
WordPressの管理画面から
【プラグイン】➡ 【新規追加】を選択
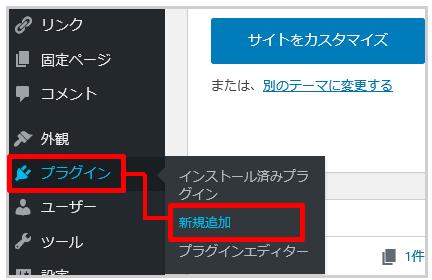
プラグインの検索窓に【BackWPup】と入力して、表示される【BackWPup】プラグインの『今すぐインストール』をクリックします。 インストールが完了したら『有効化』をクリックしてください。
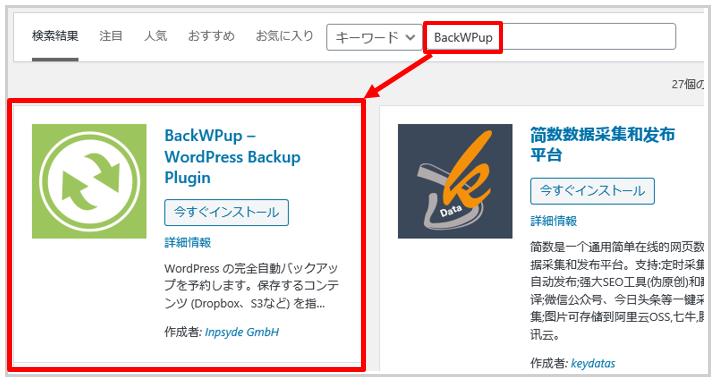
【Yes、I agree】をクリックします。
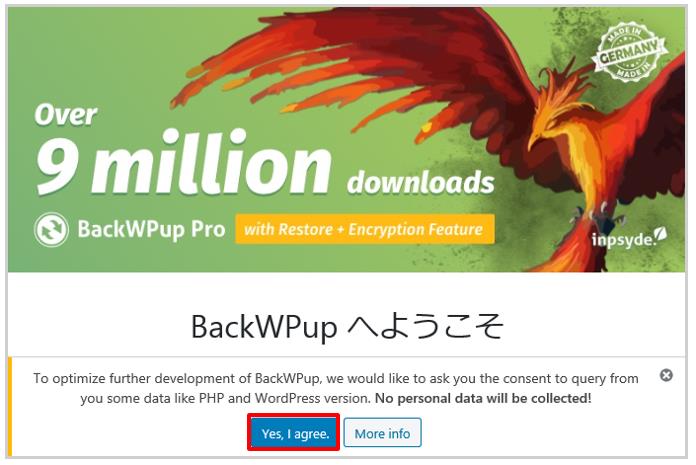
ちなみに、上の英文の内容は以下のようになります。
To optimize further development of BackWPup, we would like to ask you the consent to query from you some data like PHP and WordPress version. No personal data will be collected!
BackWPupのさらなる開発を最適化するために、私たちはあなたにPHPやWordPressのバージョンのようないくつかのデータをあなたに問い合わせることへの同意をあなたにお願いしたいと思います。個人データは収集されません。(Google翻訳より)
左メニューの【プラグイン】より、インストール済プラグイン欄に 【BackWPup】が追加されたことが分かります。
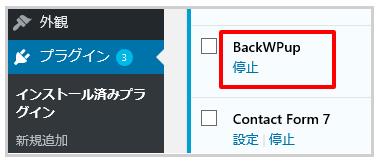
【サーバー上のファイル】の自動バックアップを設定
ファイルとデータベースのうち、『ファイル』を自動的にバックアップする設定をします。
ダッシュボード管理画面の【BackWPup】⇒【新規ジョブを追加】をクリック。
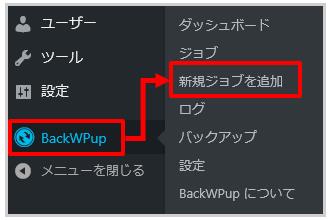
ここからはジョブを順番に設定していきます。 ↓↓↓
まずは【一般】のタブを選択。
『ジョブの名前』はファイルのバックアップだと自分でわかる名前にしましょう。 『ジョブタスク』は【ファイルのバックアップ】を選択。
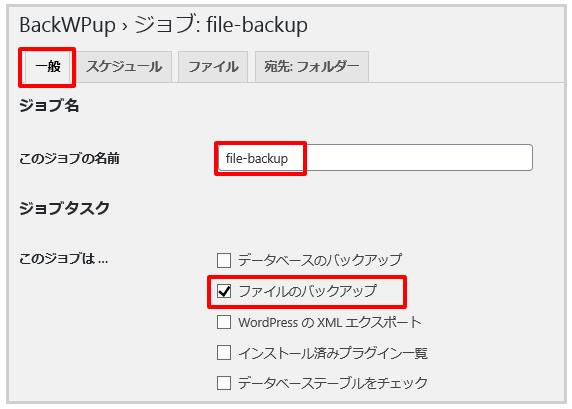
アーカイブ名はデフォルトのままでOKです。
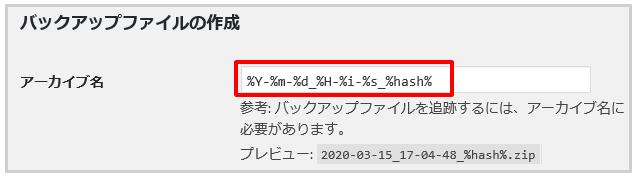
『アーカイブ形式』はバックアップするファイルの圧縮形式です。
Windowsなら【Zip】、Macなら【Tar GZip】にチェックを入れます。
『バックアップファイルの保存方法』は、ここでは【フォルダへバックアップ】を選択。
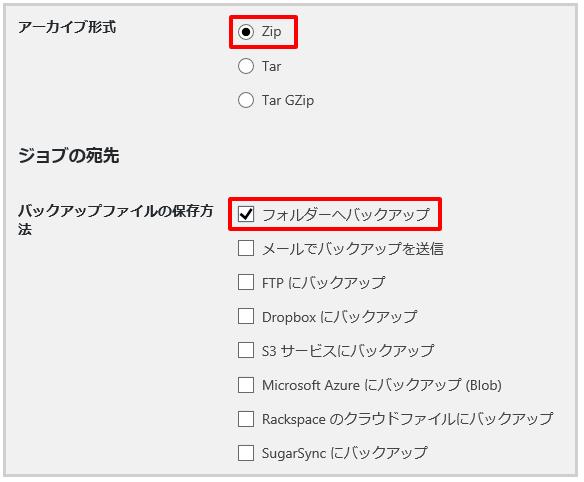
【エラー】の項目にチェックを入れると、バックアップ取得時にエラーが発生したときだけWordPress設定時に登録されたアドレスにメールが送信されます。
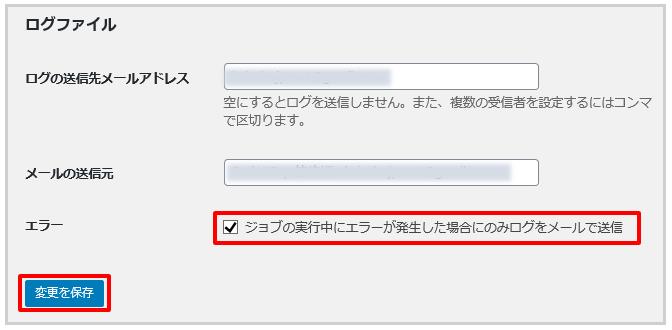
以上の設定が終わりましたら【変更を保存】をクリックします。
次に、自動で定期的にバックアップしてくれる【スケジュール】タブを設定します。
【スケジュール】タブを選択して下さい。
『ジョブの開始方法』は【WordPressのcron】を選択します。 <自動的にWordPressにバックアップを実行するということです>
『スケジューラの種類』は【基本】を選択します。
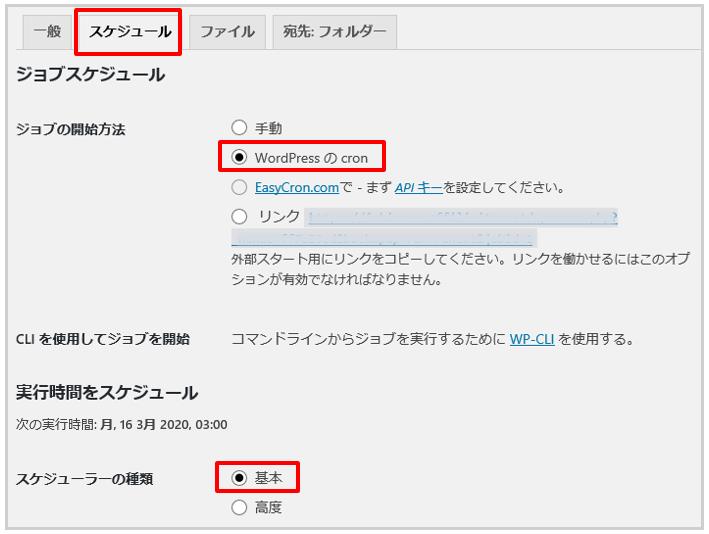
『スケジューラ』は【毎週】を選択します。
毎週指定した曜日(ここでは日曜)にバックアップしてくれるように設定します。
時間は夜中の3時の設定です。
(サーバー上のファイルは画像、テーマ、プラグインなどファイルサイズが大きくサーバーの負担のこともあり、アクセスが比較的少ないと思われる週末の真夜中に実行するよう設定します)
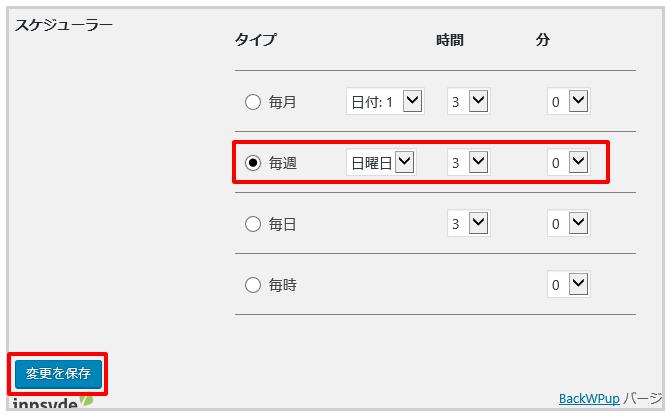
以上の設定が終わりましたら【変更を保存】をクリックします。
【ファイル】タブはデフォルトのままでOKです。
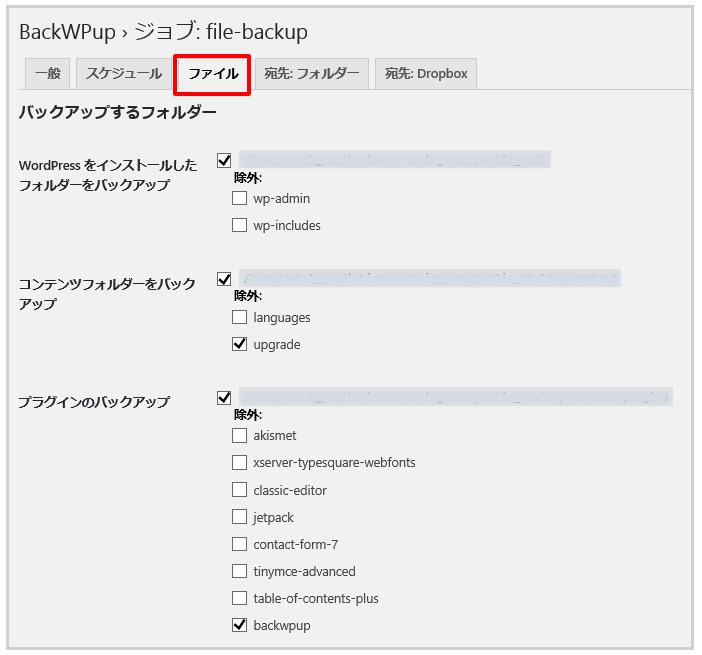
次に【宛先:フォルダ】タブの設定です。
『バックアップを格納するフォルダ』は、別にデフォルトのままでもFTPソフトにサーバーとしてそのフォルダ名で格納されます。
でも、より分かりやすく格納管理するなら・・
【uploads/file-backup/】などと設定すると分かりやすいです。
『ファイルを削除』の数字には何回分のバックアップを保持するかを選択できます。 画像では15回=15週間分のバックアップが格納するフォルダに保持されます。
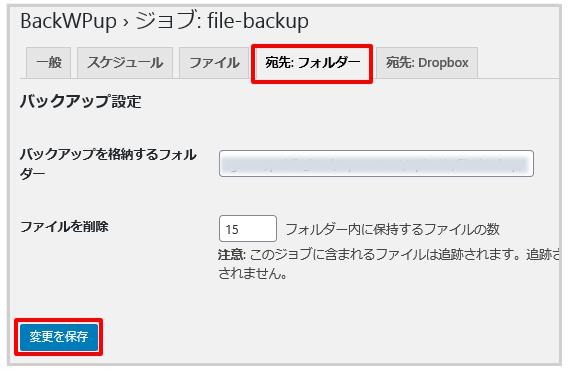
以上の設定が終わりましたら【変更を保存】をクリックします。
これで『サーバー上のファイル』のバックアップ設定は一通り終了です。
画面上に【今すぐ実行】のリンク表示が出ますので、それをクリックしてバックアップを確認してみましょう。
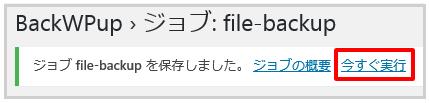
下のような画面の状態(上下とも100%)になればバックアップは成功です。
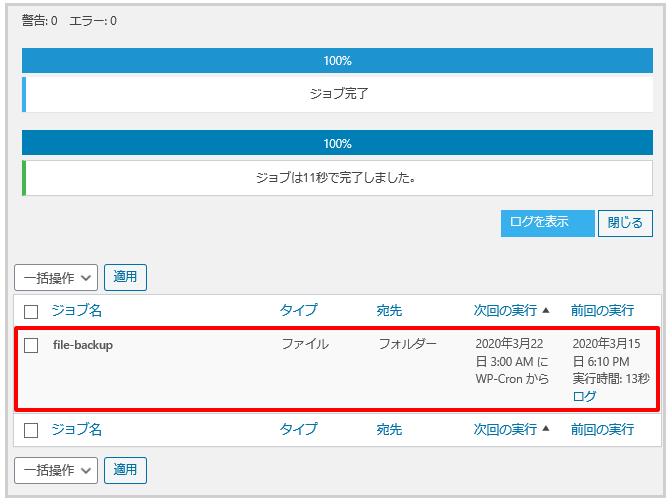
赤枠部を見てもらってもわかる通り、次回のバックアップは一週間後のAM3:00になっています。これは自動的にバックアップしてくれるものです。
続いて、バックアップしたデータをダウンロードしましょう。
管理画面の左側の【BackWPup】→【バックアップ】をクリック。
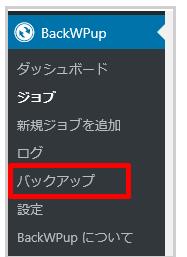
表示されたバックアップファイルの下の【ダウンロード】をクリックして下さい。 バックアップを取ったファイルを自分のローカル環境にダウンロードできます。
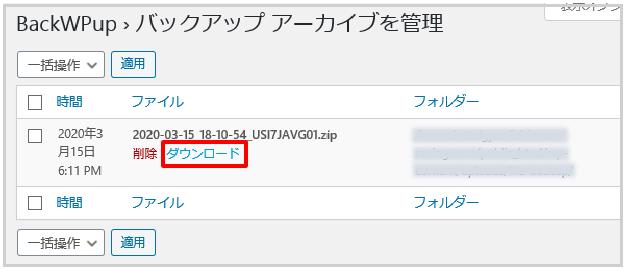
データベースの自動バックアップを設定する
次にファイルとデータベースのうち『データベース上のデータ』を自動的でバックアップされる設定をします。
ダッシュボード管理画面の【BackWPup】⇒【新規ジョブを追加】をクリック。
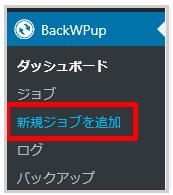
【一般】のタブを選択。
【このジョブの名前】は、データベースのバックアップだと自分でわかる名前にしましょう。 【ジョブタスク】は、『データベースのバックアップ』、『インストール済プラグイン一覧』 を選択。
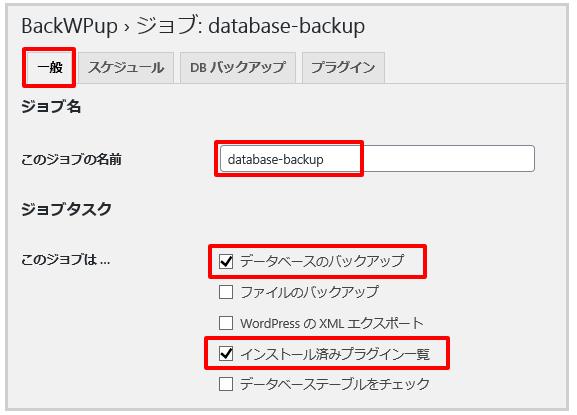
【アーカイブ名】はデフォルトのままでいいです。
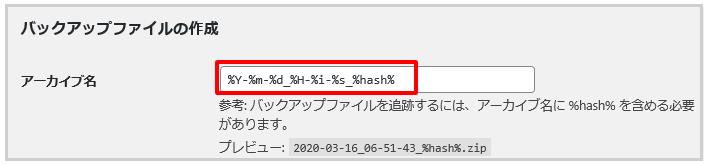
【アーカイブ形式】はバックアップするファイルの圧縮形式です。
Windowsなら【Zip】、Macなら【Tar GZip】にチェックを入れます。
『バックアップファイルの保存方法』は、【フォルダへバックアップ】を選択。
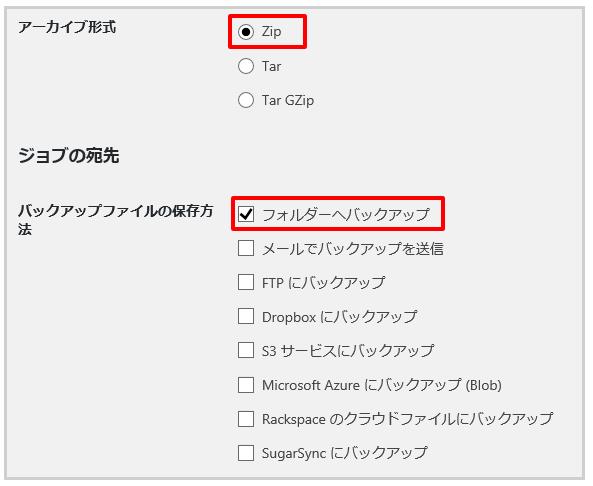
【エラー】の項目にチェックを入れて下さい。
エラーが発生したときだけメールが送信されます。
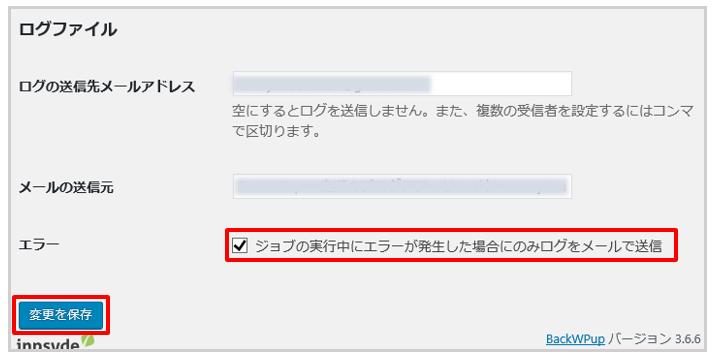
以上の設定が終わりましたら【変更を保存】をクリックします。
次に【スケジュール】タブの設定です。
『ジョブの開始方法』は【WordPressのcron】を選択します。
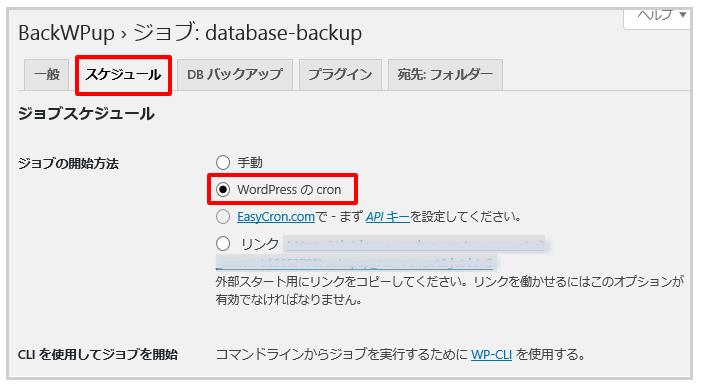
『スケジューラの種類』は【基本】を選択します。
『スケジューラ』は【毎日】を選択します。
これで毎日1回定期的にバックアップを取れる仕組みが整います。
ファイルのバックアップよりサイズが小さいためサーバーの負担が少ない点と、記事の更新など日々行う作業にミスがあった場合にすぐ元に戻せるため、データベースのバックアップは毎日取った方が安心です。
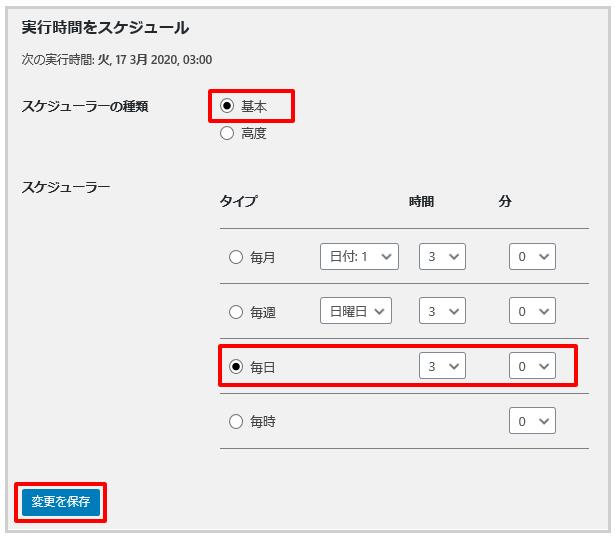
以上の設定が終わりましたら【変更を保存】をクリックします。
【DB バックアップ】タグを選択します。
『バックアップするテーブル』は全ての項目を選択しましょう。
『バックアップファイル名』はそのままで。
『バックアップファイルの圧縮』は【GZip】にチェックをいれます。
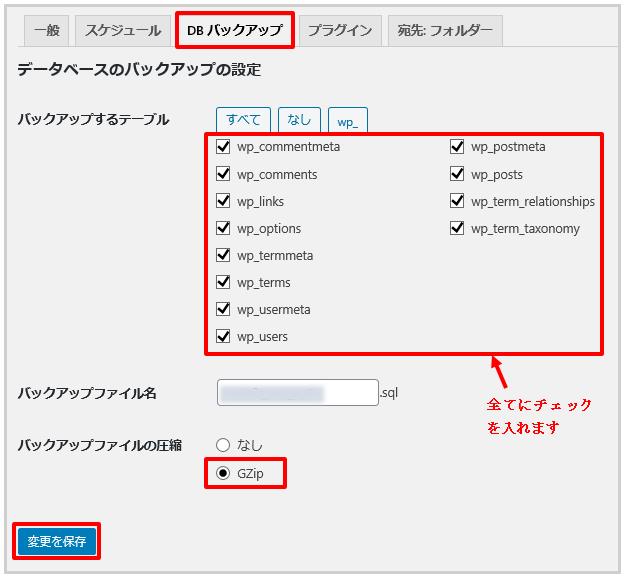
以上の設定が終わりましたら【変更を保存】をクリックします。
【プラグイン】タグを選択します。
設定はそのままでOKです。
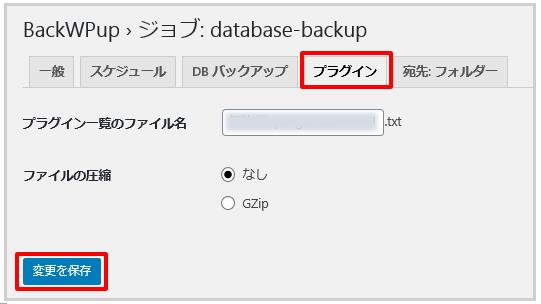
次にサーバーのどこにファイルを保存しておくのかという設定に移っていきます。
【宛先:フォルダ】タブを選択して下さい。
【バックアップを格納するフォルダ】は、より分かりやすく格納管理するなら
【uploads/database-backup/】などと設定すると分かりやすいです。
『ファイルを削除』の数字には何回分のバックアップを保持するかを選択できます。 ここでは【30】と入力します。 これで30日分のデータベースのデータファイルが自動的に保存されるようになります。
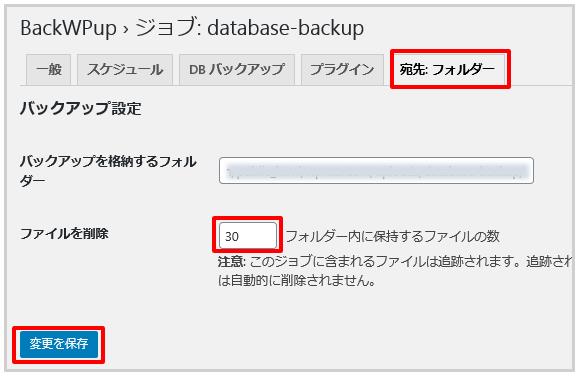
以上の設定が終わりましたら【変更を保存】をクリックします。
画面上に【今すぐ実行】のリンク表示が出ますので、それをクリックしてバックアップを確認してみましょう。
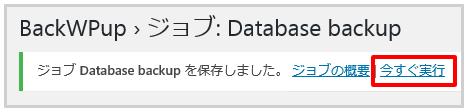
下の赤枠部の「database-backup」欄で、次回のバックアップは一日後のAM3:00になっています。
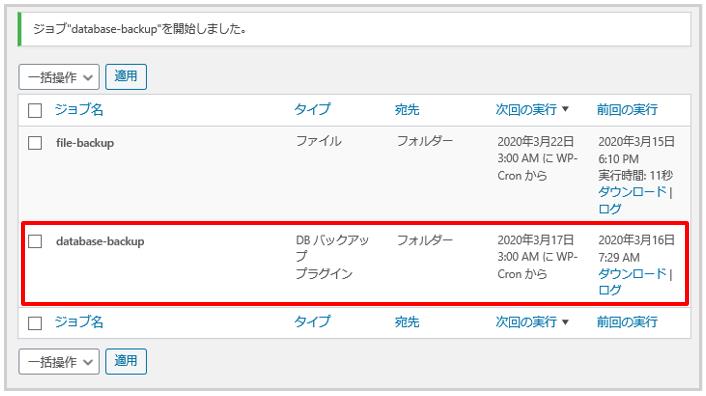
続いて、バックアップしたデータをダウンロードしよう
管理画面の左側の【BackWPup】→【バックアップ】をクリック。
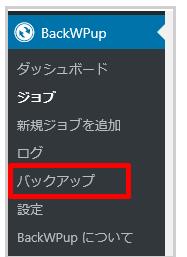
「file-backup」と同じように、表示されたバックアップファイルの下の【ダウンロード】します。
① プルダウンメニューを「database-backup」に切り替える。
②「宛先を変更」をクリック
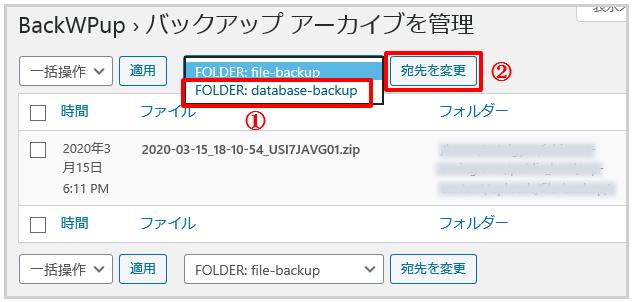
バックアップを取ったファイルを自分のローカル環境にダウンロードできます。
①「FOLDER:database-backup」に切り替わったのを確認してから
②「ダウンロード」をクリック
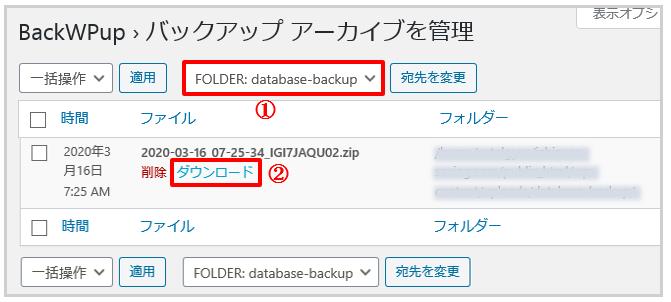
WordPressのバックアップを確実に実行するために
これでプラグイン自体の設定は全て終わりですが、最後に確実にWordPressのバックアップを取るために覚えておいて欲しいことがあります。
これまで設定してきたのは、自動的にWordPressのファイルなどをサーバにバックアップするというものなので、万が一、サーバーに入れなくなった場合などはバックアップファイルを復元することはできません。
なのでこういう自体を避けるために、2週間に1回くらいでもいいので今回バックアップした2つのファイル【File backup】【database backup】を手動で、自分のパソコンにダウンロードするようにしましょう.。
方法は簡単で先ほどの同じように、ダッシュボード管理画面の【BackWPup】⇒【バックアップ】をクリックします。
そこからバックアップの記録が出てきます。
このようにしておけば、サーバーに入れなくなった場合でもWordPressのサイトは復元できるようになります。
では、今回は以上になります。
最後までお読み頂きありがとうございました。


最近のコメント