
【Media Library Folders】とは、画像ファイルをフォルダごとに分類して管理することができるプラグインです。
画像が少ない時はまだいいのですが、だんだん多くなってくると管理するのが大変になってきます。
なるべく画像ファイルをフォルダごとに管理したり、時系列(年月)で管理できたりするのがいいですよね。
その管理をできるプラグインが「Media Library Folders」です。
このプラグインを使うと『ある記事を作成してるときに、以前と同じ画像を再び流用したい』と思ったとき、画像をフォルダごとや時系列で管理しているとスムーズに見つけられやすいですよね。
あと、目的ごとに画像を分類したりするのにも最適なツールですね。 ・アイキャッチ画像用
・サムネイル用画像用
・ヘッダ画像用
など、目的ごとにカテゴリで分けることもできます。
それでは「Media Library Folders」の導入方法を解説します。
目次
「Media Library Folders」のインストール
WordPressの管理画面から
【プラグイン】→【新規追加】を選択
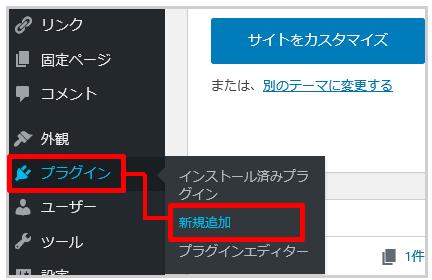
プラグインの検索窓に【Media Library Folders】と入力。
『WordPress Media Library Folders』のプラグインをインストールします。
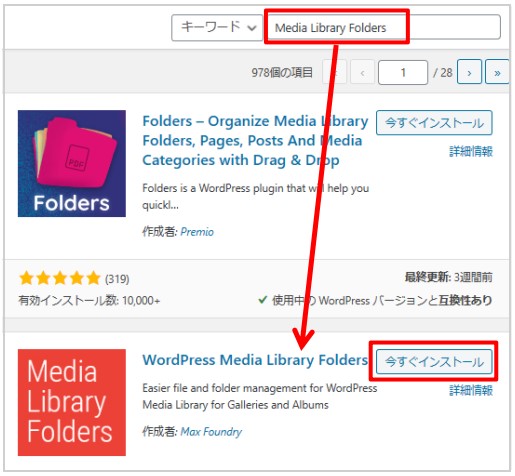
『有効化』をクリックします。
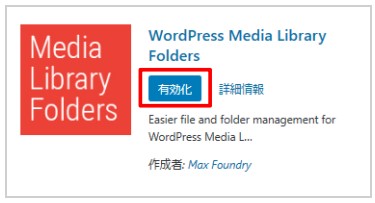
インストールが完了しました。
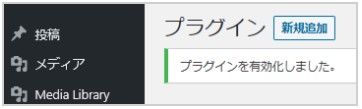
WordPress管理画面のメニュー内に「Media Library Folders」の表示があるのでそれを選択します。
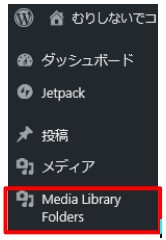
フォルダの作成方法
フォルダを作成するために、画面内の「Add Folder」をクリックします。
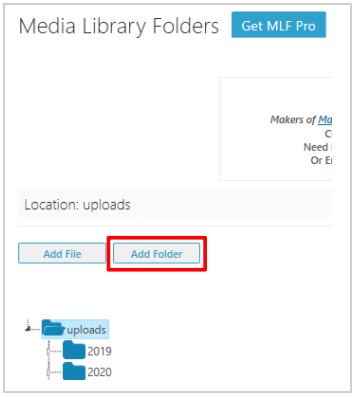
すると、新しいフォルダ名を入力する箇所が出てきます。
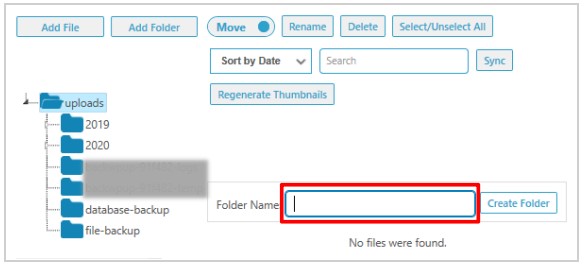
①フォルダ名を入力し、②「Create Folder」をクリックします。

注)フォルダ名に1文字でもスペースがあると下のようなメッセージが出てきます。
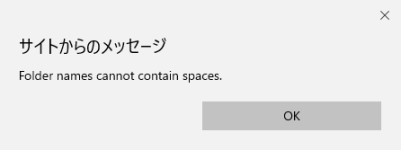
(Folder names cannot contain spaces:フォルダ名にスペースを含めることはできません)
エラー例:「Media Library Folders」にすると文字間にスペースが開くのでダメです。
なので、ハイフンなどを使って文字間隔を埋めて下さい。
「uploads」フォルダ直下に今回追加した「Media-Library-Folders」フォルダが作成されました。
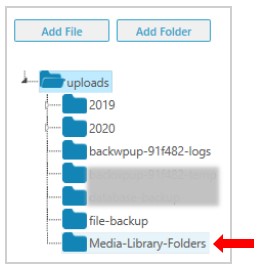
新規に作成したフォルダーに画像をアップロードする方法です。
①「Media-Library-Folders」フォルダを選択してから
②「Add File」をクリックします。
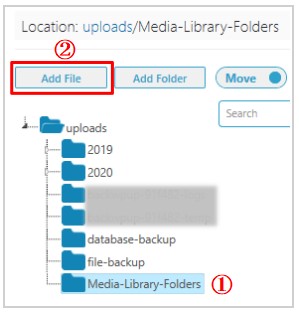
「Drag & Drop File Here」画面が出来てきます。
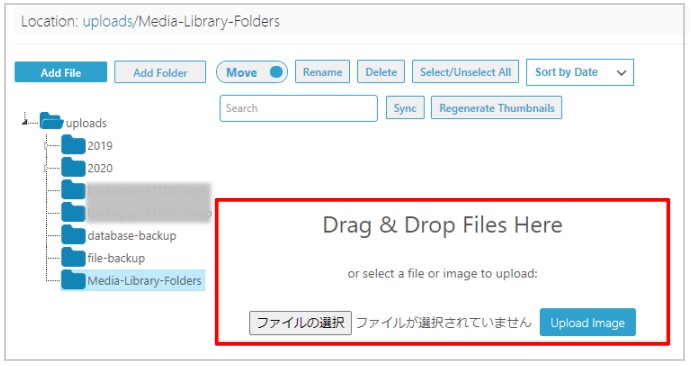
画像ファイルのアップロード
次に画像ファイルのアップロードの方法です(2つの方法があります)
①アップロードしたい画像ファイルを「Drag & Drop File Here」の範囲内にドラッグする
②もしくは、「ファイルの選択」をクリックしてアップロードしたい画像をダブルクリックする
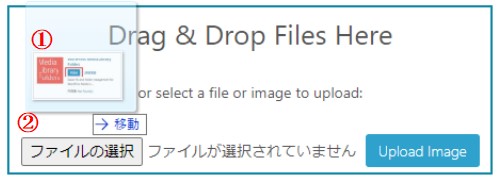
これで画像ファイルがアップロードされました。
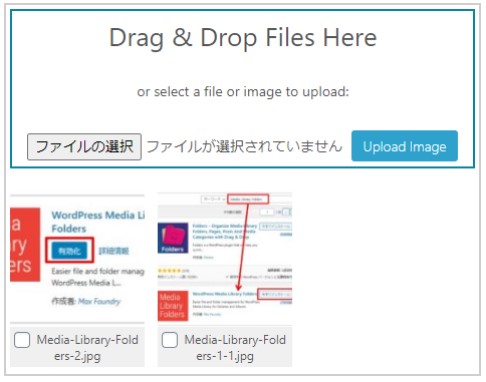
メディアライブラリーでもアップロードが確認できます。
WordPress管理画面の「メディア」→「ライブラリー」を選択
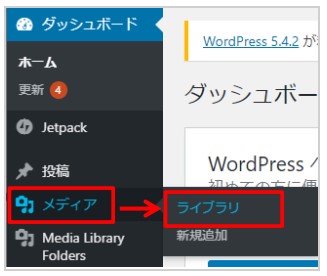
「メディアライブラリー」画面内にアップロードされた画像ファイルがあります。
(記事作成の時に「メディアを追加」ボタンをクリックして、ここから画像を取り込むことができます)
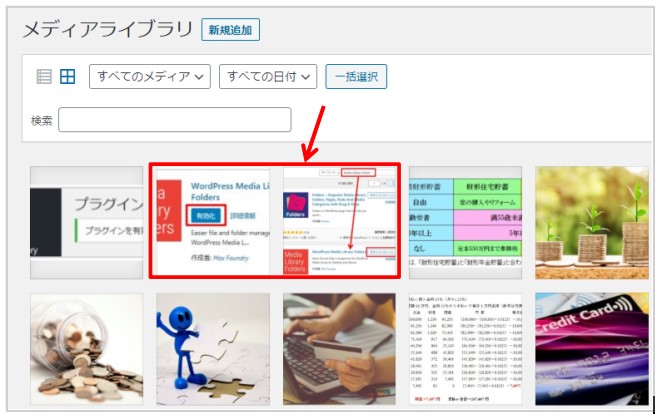
画像ファイルを別のフォルダへ移動したい場合
「uploads」フォルダ直下に新規のフォルダを作成し、その新規フォルダの中に画像ファイルをアップロードするとします。
ここでは新規フォルダを「sea」とします。
この「sea」フォルダの中に画像ファイルをアップロードします。
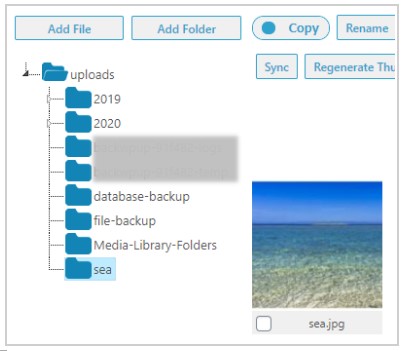
でも、途中でこのアップロードした「sea」画像を他のフォルダへ移動したいとします。
(例えば2020年6月のフォルダ直下へ移動する場合)
①「06」フォルダを選択し
②「Add Folder」を選択
③「sea」を入力
④最後に「Create Folder」クリック
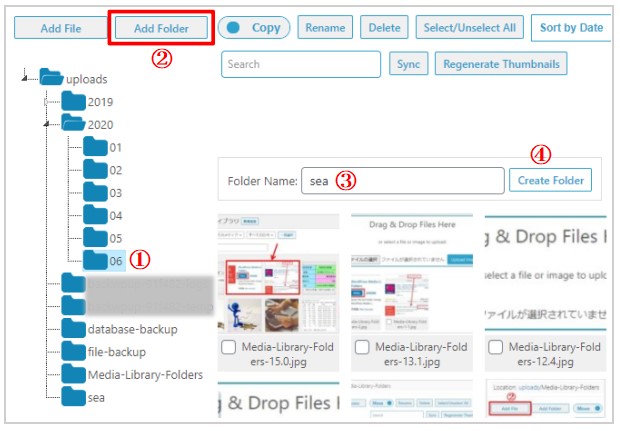
2020年6月直下に「sea」フォルダが出来ました。
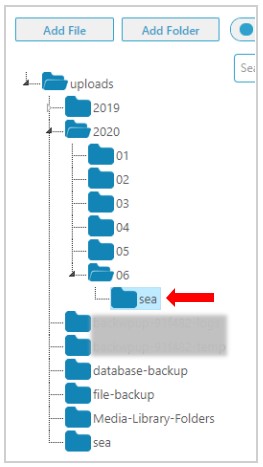
①「uploads」フォルダ直下の「sea」フォルダを選択 (あらかじめアップロードしていた画像ファイルが出てきます)
②2020年6月直下に作った「sea」フォルダへドラッグします。
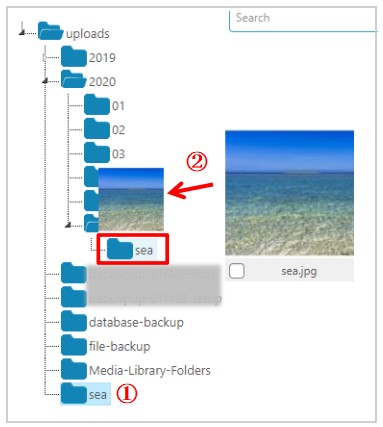
移動先の「sea」フォルダをクリックして見ると画像がコピーされているのが分かります。
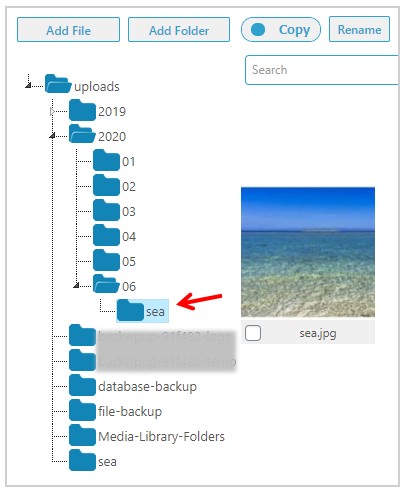
画像ファイルとフォルダの消去
まずは元の「sea」画像ファイルを消去します。
①元の「sea」フォルダを選択
②フォルダ内の画像ファイル下にチェックを入れます
③「Delete」をクリックします
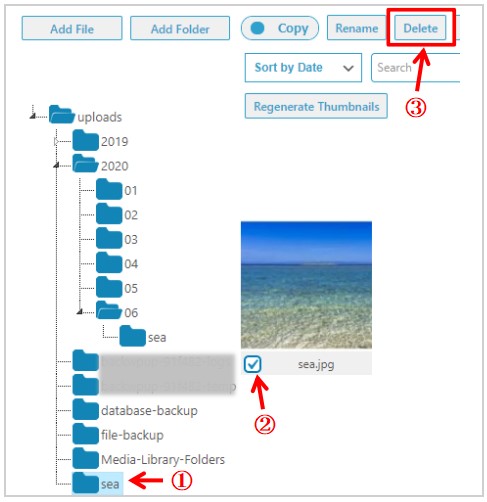
画面上側に下のような表示が出るので「OK」をクリックします。
(Are you sure you want to delete the selected files? → 選択したファイルを削除してもよろしいですか?)
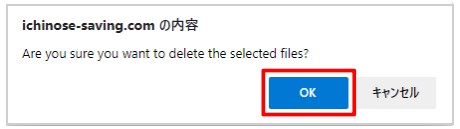
「ファイルが見つかりませんでした」の表示が出ます。 画像が消去されました。
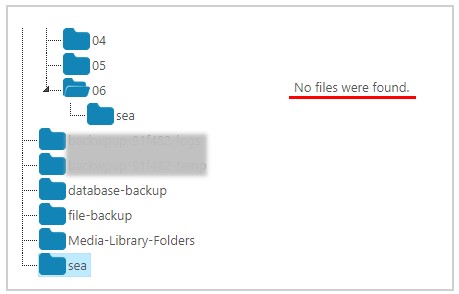
次に、元の「sea」フォルダを消去します。
元の「sea」フォルダにマウスのカーソルを持っていき、右クリックして「Delete this folder?」を選択します。
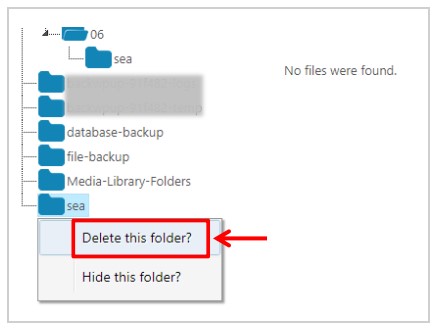
また下の表示が出るので「OK」をクリックします。
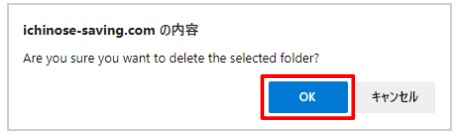
先ほどまであった「sea」フォルダが消えました。
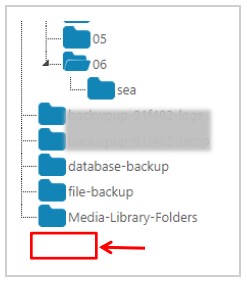
注)画像とフォルダを一緒に消去しようとして、画像からの消去の手順を飛ばしていきなりフォルダ消去からすると、画像がまだフォルダ内にあるので消去ができませんので、面倒ですが画像 → フォルダの順に消去して下さい。


最近のコメント